ゼロからはじめる Unity 基礎編 | Week 1 : なにもできないゲーム
Week 1 では Unity の操作に慣れながら、いっさい動きのない 無のゲーム を作ってみます。
(……それ、本当にゲームなのかって? あんまり深く考えちゃダメだぞ!)
初期状態に戻したくなったら Default を選んでください。
また、ウィンドウをマウスでドラッグして好みの配置にすることもできます。
Scene ウィンドウは、3D空間を編集するためのプレビュー画面です。
似たウィンドウに Game ウィンドウがありますが、ゲームプレイ中の画面が映るもので、編集はできません。
Alt + クリック で、視点を中心とした回転移動ができます。
マウスホイールを回すと、近寄ったり遠ざかったりできます。
ちなみに、3D空間上にある「太陽マーク」は照明、「カメラマーク」はカメラです。
いまの3D空間は、太陽とカメラしかない、まっさらな状態です。
なにか物体を置いてみましょう。
シーン上に Cube (立方体) が出てきました。
他にも、Sphere (球)、Capsule (カプセル形)、Cylinder (円筒形)、Plane (平面) などがあります。
いろいろ作ってみましょう。
Hierarchy 上にある物体ひとつひとつのことを、オブジェクト や ゲームオブジェクト と呼んでいます。
親子関係をつけるには、子オブジェクトをドラッグし、親オブジェクト上へドロップします。
[画像]
親オブジェクトとして、空っぽのオブジェクトを使うことも多いです。
Hierarchy ウィンドウの Create から Create Empty を選択すると、空のオブジェクトが作成されます。
[画像]
位置やサイズを調整して、きちんと並べてみましょう。
この状態でオブジェクトを選択すると、位置を変更するためのバーが出てきます。
おおまかな位置決定は、この方法がやりやすいです。
しかし、オブジェクトをきれいに整列させたいときなどには、操作しづらいです。
そんなときは、Inspector を使ってオブジェクトの位置を設定してみましょう。
(右側が Inspector)
一番上の Transform と書いてある欄が、位置・回転・拡縮に相当します。
位置を移動させると、Position の数値が変化していることがわかります。
Positionの値を手入力すれば、綺麗に整列させることができます。
(XとZを0〜8の偶数で入力した場合)
他にも Rotation で回転、Scale で拡大縮小ができます。
これらを駆使して、あなただけの「無のゲーム」のステージを構築しましょう。
今度は、オブジェクトに色をつけてみましょう。
ここでは、色を変更してみましょう。
Project ウィンドウにある Create ボタンをクリックし、Material を選択します。
次に、マテリアルにつける名前を入力します。
わかりやすければなんでもOKです。ここでは「無」としました。
これで、マテリアルのデータが作成されました。
作成したマテリアルをクリックすると、Inspector にマテリアルの設定が出てきます。
物体の色合いは Albedo (アルベド) で設定します。
Albedo の横にある四角い枠をクリックして、物体の色を選びます。
こうして用意したマテリアルを、オブジェクトにドラッグ&ドロップします。
すると、マテリアルが適用されて、さきほど設定した色になりました。
Project ウィンドウは、おもにデータファイルを管理するためのものです。
マテリアルの他にも、3Dモデル・画像ファイル・音声ファイルなども Project ウィンドウで管理します。
そろそろ、ゲームをプレイしてみましょう。
これをクリックすると、ゲームがはじまります。
背景の色がやや濃くなり、Play ボタンが青く光れば、プレイモードになっています。
Play ボタンをもう一回押すと、元の編集画面に戻ります。
Game ウィンドウに、ゲーム画面が出てくるはずです。
……あれ、オブジェクトの位置が変ですね。
それもそのはず、カメラの映る範囲がきちんと設定されていないからです。
Camera Preview を見つつ、カメラの位置を直してみました。
ふたたびプレイボタンを押すと、うまく映っていることを確認できました。
プレイモード中にオブジェクトを追加・編集しても、ゲームを終了するともとに戻ってしまいます。
せっかく組み上げたステージが消えてしまった……!ということにならないよう、気をつけましょう。
ここまで作ってきたものは、プレイボタンを押しても、なにも動きがありません。
さんざん「無のゲーム」と言い張ってきましたが、正直なところ、まだゲームと呼ぶには厳しいところがあります。
ゲームらしい動き、たとえば「キー操作でプレイヤを移動させる」「敵が弾を撃ってくる」などを実現するには、プログラミング言語 C# を使ってスクリプトを書く必要があります。
次回は、C#スクリプトでオブジェクトを動かしてみましょう。
次 : Week 2「うごく箱」
(……それ、本当にゲームなのかって? あんまり深く考えちゃダメだぞ!)
1.1 Unity のウィンドウ
さて、Unity を起動すると、いろいろなウィンドウが配置されています。レイアウト
画面右上の Layout ボタンをクリックすると、ウィンドウの配置を変更できます。初期状態に戻したくなったら Default を選んでください。
また、ウィンドウをマウスでドラッグして好みの配置にすることもできます。
ウィンドウ
Unity のさまざまなウィンドウのうち、頻繁に使うのが次の6つです。- Scene (シーン)
- Hierarchy (ヒエラルキー)
- Inspector (インスペクター)
- Project
- Game
- Console (コンソール)
1.2 Scene ウィンドウ
ゲームの3D空間は、Scene ウィンドウから見ることができます。Scene ウィンドウは、3D空間を編集するためのプレビュー画面です。
似たウィンドウに Game ウィンドウがありますが、ゲームプレイ中の画面が映るもので、編集はできません。
シーンをグルグル回してみる
マウス中ボタンを押したままマウスを移動すると、平行移動します。Alt + クリック で、視点を中心とした回転移動ができます。
マウスホイールを回すと、近寄ったり遠ざかったりできます。
ちなみに、3D空間上にある「太陽マーク」は照明、「カメラマーク」はカメラです。
いまの3D空間は、太陽とカメラしかない、まっさらな状態です。
1.3 Hierarchy とオブジェクト
いくらテーマが「無のゲーム」とはいえ、これでは寂しいです。なにか物体を置いてみましょう。
物体を置いてみる
Hierarchy ウィンドウの Create ボタンをクリックし、3D Object → Cube を選びます。シーン上に Cube (立方体) が出てきました。
他にも、Sphere (球)、Capsule (カプセル形)、Cylinder (円筒形)、Plane (平面) などがあります。
いろいろ作ってみましょう。
Hierarchy 上にある物体ひとつひとつのことを、オブジェクト や ゲームオブジェクト と呼んでいます。
親子関係
Hierarchy ウィンドウ上で、オブジェクトを他のオブジェクトでグループ化できます。親子関係をつけるには、子オブジェクトをドラッグし、親オブジェクト上へドロップします。
[画像]
親オブジェクトとして、空っぽのオブジェクトを使うことも多いです。
Hierarchy ウィンドウの Create から Create Empty を選択すると、空のオブジェクトが作成されます。
[画像]
1.4 Inspector と Transform
たくさんオブジェクトを置いたのはよいのですが、物体が散乱したカオス状態になってしまいました。位置やサイズを調整して、きちんと並べてみましょう。
オブジェクトの位置を移動する
画面左上にある 四方向矢印のボタン をクリックしてください。この状態でオブジェクトを選択すると、位置を変更するためのバーが出てきます。
おおまかな位置決定は、この方法がやりやすいです。
しかし、オブジェクトをきれいに整列させたいときなどには、操作しづらいです。
そんなときは、Inspector を使ってオブジェクトの位置を設定してみましょう。
Position(位置), Rotation(回転), Scale(拡大縮小)
オブジェクトを選択すると、Inspector ウィンドウに設定項目が現れます。(右側が Inspector)
一番上の Transform と書いてある欄が、位置・回転・拡縮に相当します。
位置を移動させると、Position の数値が変化していることがわかります。
Positionの値を手入力すれば、綺麗に整列させることができます。
(XとZを0〜8の偶数で入力した場合)
他にも Rotation で回転、Scale で拡大縮小ができます。
これらを駆使して、あなただけの「無のゲーム」のステージを構築しましょう。
1.5 マテリアル
うまく並べられましたが、まだ彩りがありません。今度は、オブジェクトに色をつけてみましょう。
マテリアルで色を変える
オブジェクトの色・模様・質感は、マテリアル を用意することで変更できます。ここでは、色を変更してみましょう。
Project ウィンドウにある Create ボタンをクリックし、Material を選択します。
次に、マテリアルにつける名前を入力します。
わかりやすければなんでもOKです。ここでは「無」としました。
これで、マテリアルのデータが作成されました。
作成したマテリアルをクリックすると、Inspector にマテリアルの設定が出てきます。
物体の色合いは Albedo (アルベド) で設定します。
Albedo の横にある四角い枠をクリックして、物体の色を選びます。
こうして用意したマテリアルを、オブジェクトにドラッグ&ドロップします。
すると、マテリアルが適用されて、さきほど設定した色になりました。
Project ウィンドウは、おもにデータファイルを管理するためのものです。
マテリアルの他にも、3Dモデル・画像ファイル・音声ファイルなども Project ウィンドウで管理します。
1.6 Gameウィンドウとプレイモード
ゲーム画面がにぎやかになってきました。そろそろ、ゲームをプレイしてみましょう。
ゲームを実行する
画面上部中央あたりに Play ボタン があります。これをクリックすると、ゲームがはじまります。
背景の色がやや濃くなり、Play ボタンが青く光れば、プレイモードになっています。
Play ボタンをもう一回押すと、元の編集画面に戻ります。
Game ウィンドウに、ゲーム画面が出てくるはずです。
……あれ、オブジェクトの位置が変ですね。
それもそのはず、カメラの映る範囲がきちんと設定されていないからです。
カメラを移動させる
Game ウィンドウに映るのは、カメラ (Main Camera) がとらえた映像です。Camera Preview を見つつ、カメラの位置を直してみました。
ふたたびプレイボタンを押すと、うまく映っていることを確認できました。
プレイモードでの変更はゲーム終了時にリセットされる
最後に、ひとつだけ注意点があります。プレイモード中にオブジェクトを追加・編集しても、ゲームを終了するともとに戻ってしまいます。
せっかく組み上げたステージが消えてしまった……!ということにならないよう、気をつけましょう。
ここまで作ってきたものは、プレイボタンを押しても、なにも動きがありません。
さんざん「無のゲーム」と言い張ってきましたが、正直なところ、まだゲームと呼ぶには厳しいところがあります。
ゲームらしい動き、たとえば「キー操作でプレイヤを移動させる」「敵が弾を撃ってくる」などを実現するには、プログラミング言語 C# を使ってスクリプトを書く必要があります。
次回は、C#スクリプトでオブジェクトを動かしてみましょう。
次 : Week 2「うごく箱」












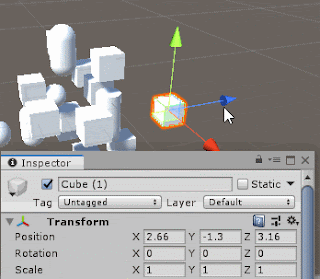








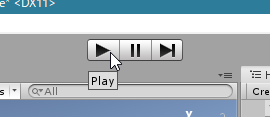






コメント
コメントを投稿